On this occasion, I will share a tutorial on how to install windows 8 / 8.1 easily, even for the layman too. Step by step I also explain in as much detail as possible so that you can understand exactly every step. But even so, make sure you listen to every step, do not let something you pass.
Between windows 8 and 8.1 is not much different. There may be slight differences between the two, such as navigation properties, search features, and tile sizes that have their own characteristics.
One of the most prominent features of windows 8.1 is, there is a start button on the taskbar menu, where windows 8 is not equipped with this feature. But still, the installation process is not much different, so you do not have to worry. Check out the following windows 8 installation steps:
Before starting install windows 8
- As usual, prepare the DVD installer windowsnya. Suppose you want to install windows 8 with flash
- If the installed is a laptop, I strongly recommend that you plug in your laptop charger right now. Very risky when in the installation process or still halfway the installation process, uh suddenly the laptop died.
Setting BIOS to boot from CD / DVD
First of all you need BIOS settings to boot first from CD / DVD. When the PC or laptop was first turned on, the first booting is done from the HDD, so you must first setup it in the following way:
1. Turn on / restart your computer or laptop, then press DEL (Delete). To enter the BIOS menu, not all computers / laptops use the same keys.
"Other buttons that you can use include F1, F2, Fn + F2, and so forth, try one."
2. The BIOS menu display will appear as shown below. Remember, well, the BIOS menu display on every computer / laptop is not all the same. After that, move to the Boot tab using the ◄ ► button.
4. Select the CD-ROM Drive, then use the +/- button to move it to the top position as shown in the picture below.
5. Do not forget yes, insert DVD installer windows 8 into the DVDROM your computer / laptop. Save the configuration you have done by pressing the F10 key.
As I've said before, not every type of BIOS on each laptop is the same. So do not be surprised if the BIOS display used in this tutorial is different from the BIOS display on your laptop / computer. For more details about BIOS understanding and its types, you can read an article about the BIOS I've previously shared.
Steps to install windows 8
The steps to install windows 8 is also not much different from installing windows 10, although there are differences, and even then only a little. Well, consider carefully the steps as follows:
1. To start the installation, please press any key to make PC or laptop boot from CD / DVD. Oh yes, suppose you meet again with a display like this in the middle of the installation process, do not press any button, then you will repeat the installation process from scratch.
2. Select Indonesian (Indonesia) in Time and currency format. For others just leave the default, no need to change. After that select Next.
3. Will appear as shown in the picture below. Please select Install now.
4. The next step is to enter the product key windows 8, which is usually contained in one package the same DVD. Then select Next.
5. Do not forget to tick I accept the license terms, then select Next to proceed to the next step.
6. In this step, select Custom: Install Windows only (advanced).
7. For those of you who want to re-install, where your computer / laptop has ever installed windows operating system before and want to data on other partisi not lost, just delete Drive 0 Partition 2 (partition C :) and Drive 0 Partition 1: System Reserved , then create a new partition again. After that select Drive 0 Partition 2 as the installation location, then select Next. More details, see the following gif images.
Note: For those of you who want to re-install windows 8, skip step 8-12 and for those of you who have never installed the operating system at all, or the HDD is still empty and smooth, please skip this step number 7.
8. As you can see in the picture below, that space HDD is still empty. What you need to do in the following step is to partition your HDD into multiple partitions (depending on your wishes, it can be 2.3 or more partitions).
9. To create a new partition, please select Drive options (advanced)> New, specify the size of the partition according to taste, then choose Apply. If your HDD is 320/500 GB, I recommend giving 100GB size because the following partition is a system partition (C partition :).
10. Next select OK for making system reserved partition.
11. Create a new partition again according to your taste. For the steps exactly the same as in step number 9 that is select Disk 0 Unallocated Space> New, then specify the size of the partition, then select Apply.
12. Select Drive 0 Partition 2 (partition C :) as the location of its windows 8 installation, then select Next.
13. At this step takes approximately 15 minutes and your computer / laptop will restart several times during the process. So do not worry because it is part of the installation phase.
14. Next name it on your PC, then select Next. In the following stages, you can also set the theme color to your taste.
15. Next select Use express settings.
16. After that select Create a local account.
17. Enter the username and password when necessary. No password is no problem, but if you want to not be arbitrary people can access your computer / laptop, it is advisable to give him a password.
For the Password hint field, enter a word or phrase that allows you to remember your password. Next select Finish.
18. Wait a few minutes, after which you will be taken to your desktop.
19. Done! You have successfully installed windows 8 or 8.1. The following display Desktop and Start Menu on windows 8.
Of course there are some things you should do after successfully installing windows operating system 8. Please visit the link below to find out what things you need to do after installing windows 8 / 8.1.


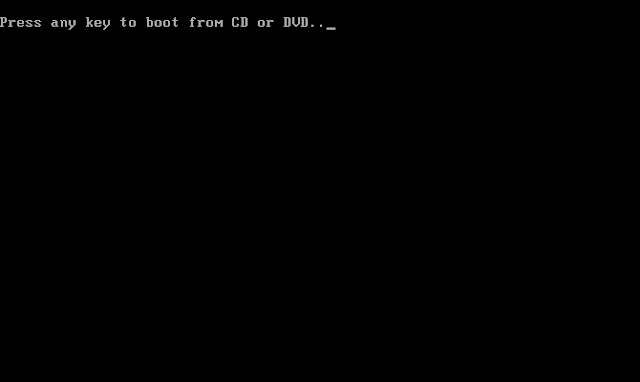

















No comments:
Post a Comment