Cheat merupakan sebuah kumpulan kode perintah atau program yang dibuat untuk memudahkan player game tersebut untuk memenangkan secara tidak normal. Dan dengan adanya cheat ini juga akan mendapatkan kepuasaan tersendiri dalam memainkan game tersebut.
Tujuan tutorial ini dibuat agar pihak Garena Free Fire dapat segera mungkin memperbaiki bug tersebut.
Free Fire Battlegrounds merupakan salah satu game survival shooter di Android dan iOS. Cara bermainnya yaitu pada setiap ronde akan menempatkan para pemain di pulau terpencil di mana 50 pemain akan diadu, untuk menjadi yang terakhir untuk bertahan hidup. Pemain bebas memilih lokasi memulai saat turun dari pesawat, dan tujuannya hanya satu yaitu bertahan di zona aman selama mungkin.
Dalam game Free Fire ini dapat dimainkan dalam beberapa mode, yaitu mode Solo, mode Duo, dan mode Squad di mana survivor bisa membentuk tim berempat dengan temannya.
Cara cheat menggunakan Game Guardian di Aplikasi Virtual Tanpa Root
Apa saja yang dibutuhkan?
Script Cheat Free Fire v1.25.7 (Winterland Edition)
- Bypass virtual force close
- Unlock device banned
- Remove log, Fix MTP Warning
- High Damage ++++
- Super AIMBOT & AIMLOCKK
- No Recoil All Guns
- White Enemies
- Remove Land
- Speed Run 5x
- Fast Bullet
- Antenna 100% Easy find enemy
- Night Mode
- Remove Tree
- Remove Grass
- Remove Fogg
- Fast Parachute
- Color Map
- No root
- High Jump 5x
- 1 Hit Kill Auto Headshot [Seruntulan Edition]
- Burst Damage All Guns [Seruntulan Edition]
Download Script
Catatan: Aktifkan bypass di loading pertama. Jika telat akan force close dan harus ulangi lagi.
Download GameGuardian
- GameGuardian v8.69.0 komter Apk Via Mediafire
- GameGuardian v8.68.5 komter Apk Via Google Drive
- GG Apk via Official
- Anti banned
- Damage ++, Shotgun bullet damage support, etc
(Note: Uninstall apk original kamu lalu ganti dengan apk modifikasi ini. Pindahkan file OBB ke dalam folderSdcard/Android/Obb/com.dts.freefireth jika tidak ada foldernya silakan dibuat sendiri “com.dts.freefireth“)
Silakan coba app virtual di bawah ini salah satu yang cocok untuk Android kamu:
Download Dual Space Lite (Support GG):
- DualSpace Lite 1.2.7 Mod GG via Google Drive
- DualSpace Lite 1.3.4 modifikasi via Mediafire
1. Download tools yang dibutuhkan seperti script Free Fire terbaru, gameguardian, dan aplikasi virtual yang cocok untuk perangkat Android kamu misalnya DualSpace blue/Lite/Parallel Space/Dr.Clone/Virtualxposed.
2. Jika sudah selanjutnya silakan install semua tools-nya. dan clone aplkasi gameguardian serta game Free Fire nya ke aplikasi virtual.
3. Jalankan gameguardian di aplikasi virtual, kemudian jalankan game Free Firenya.
4. Selanjutnya jalankan scriptnya di gameguardian. ikuti petunjuk seperti di awal melakukan bypass terlebih dahulu saat loading awal/pertama.
Untuk cara instalasi dan penggunaannya secara lengkapnya silakan tonton video tutorial berikut ini (jangan di skip, agar tidak gagal paham).
Tambahan:
Silakan install apk Free Fire modifikasi untuk mendapatkan fitur tambahan, seperti anti banned, damage++ dan lain sebagainya.


![Cara Cheat Free Fire, Auto Headshot, Anti Report! [Update v1.25.7 Seruntulan Edition]](https://blogger.googleusercontent.com/img/b/R29vZ2xl/AVvXsEjPVNxOLnUDunU0g6X9p3qmEuZj84S8Jsh7GPjiF7J4fs_zAo0NtWl41zcbf2hH_5imCenlik8fo05bwMosIRtgjATBQ5gXnqIp1cw3Txeow1mrXJ0vfABwTBOE7TEqFalExETzY0OIWtKy/s320/Untitled.jpg)








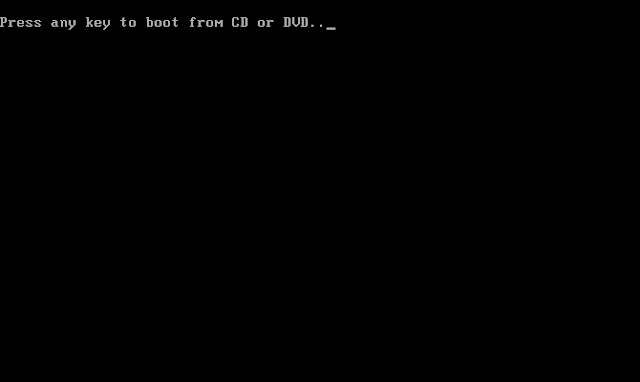










































![CARA BELAJAR ADMOB [ UNTUK PEMULA ]](https://blogger.googleusercontent.com/img/b/R29vZ2xl/AVvXsEiWgowjpYgOVMDDqX0pxSsSyKMMeA_zlj-jxw1ZHsOlczTm2W35IQa9jf-7AjeClTqmv4TbVg_nHAyMa2hM2SzDPXXW2UtrXtI8yfh0ov-S_baCgBJVLcUG77Ljk7CJWNznU3UlaCnITd_t/s72-c/Untitled.jpg)