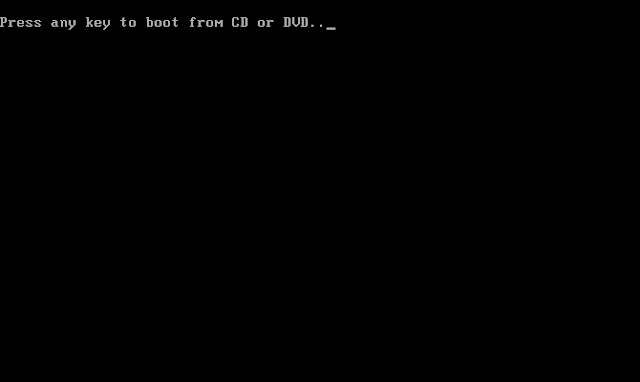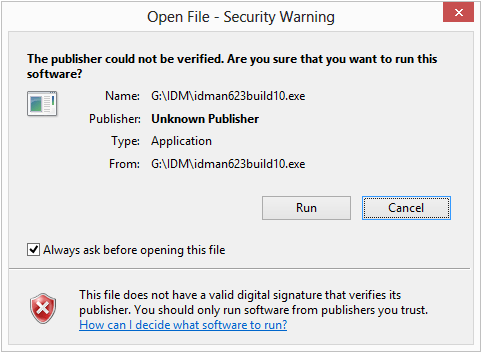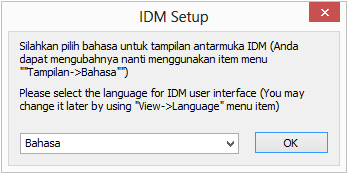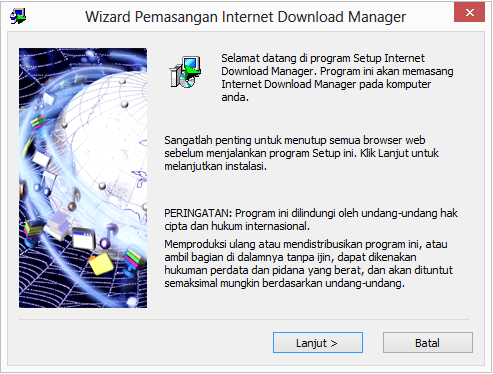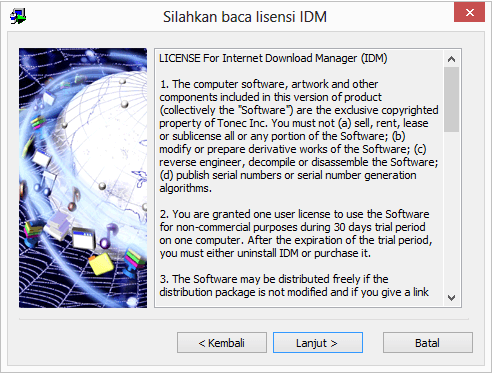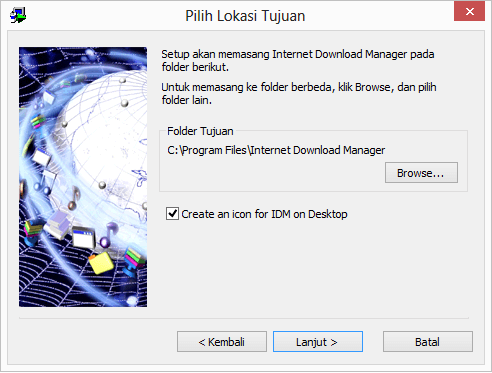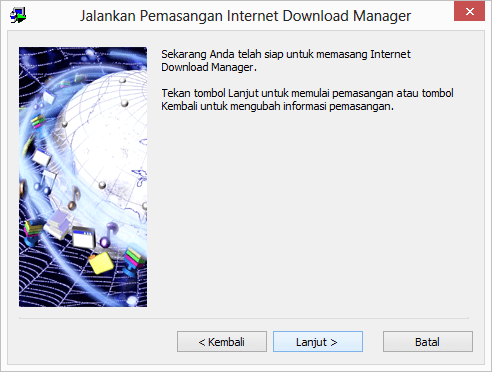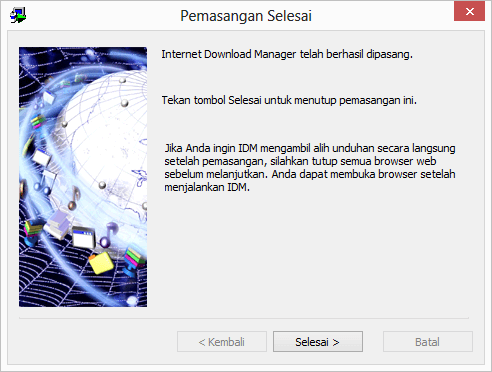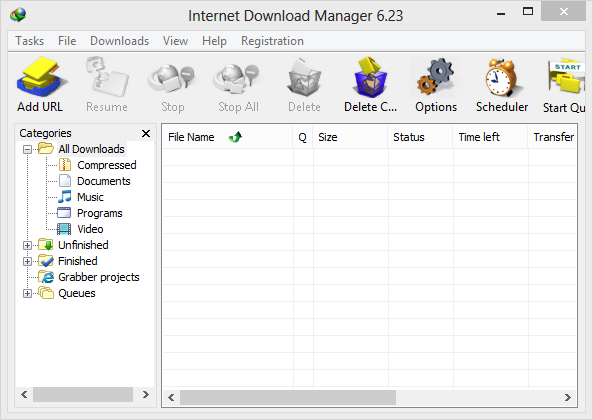You are still confused with the printer installation step in love by the manufacturer, do not panic
I will give you the way.
Install printer in general
How to install printer on the computer is actually easy. The first step you should do is to place the printer close to your PC or notebook. Make sure the distance is close enough for the printer power cable to connect to the PC without needing to be pulled. Then, enable the printer by using a USB cable connection and install the driver CD that is normally included on the printer at purchase. Once installed perfectly, check again to make sure everything is installed correctly, by opening the device and printers in the control panel menu.
Install using the driver CD
To install the printer to a computer or notebook using a driver CD, you must prepare a driver CD that matches your printer brand and then insert it into your computer's ROM drive. Once you've made it to the installation page, follow all the instructions easily. Remove the driver CD after the printer is installed perfectly, and can check it in printers and faxes on the control panel menu. If the printer driver CD problematic, install a new driver CD or visit the printer manufacturer's service website.
Install without using the driver CD
If the driver CD is lost or problematic, then you should follow some of these tips. First, open the control panel menu and go to devices and printers. Then, click add a printer and click next to the printer port option. Use the recommended ports to set the best options.
Secondly, try checking the official printer brand website you bought, then looking for a link to download the software. Already many computer manufacturers that provide software and driver CD on the site to be downloaded for free, really. If the driver CD has been downloaded, you just need to install the printer again.
Good luck and If eror look back what is lacking.
I will give you the way.
Install printer in general
How to install printer on the computer is actually easy. The first step you should do is to place the printer close to your PC or notebook. Make sure the distance is close enough for the printer power cable to connect to the PC without needing to be pulled. Then, enable the printer by using a USB cable connection and install the driver CD that is normally included on the printer at purchase. Once installed perfectly, check again to make sure everything is installed correctly, by opening the device and printers in the control panel menu.
Install using the driver CD
To install the printer to a computer or notebook using a driver CD, you must prepare a driver CD that matches your printer brand and then insert it into your computer's ROM drive. Once you've made it to the installation page, follow all the instructions easily. Remove the driver CD after the printer is installed perfectly, and can check it in printers and faxes on the control panel menu. If the printer driver CD problematic, install a new driver CD or visit the printer manufacturer's service website.
Install without using the driver CD
If the driver CD is lost or problematic, then you should follow some of these tips. First, open the control panel menu and go to devices and printers. Then, click add a printer and click next to the printer port option. Use the recommended ports to set the best options.
Secondly, try checking the official printer brand website you bought, then looking for a link to download the software. Already many computer manufacturers that provide software and driver CD on the site to be downloaded for free, really. If the driver CD has been downloaded, you just need to install the printer again.
Good luck and If eror look back what is lacking.